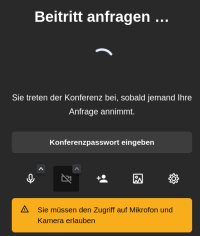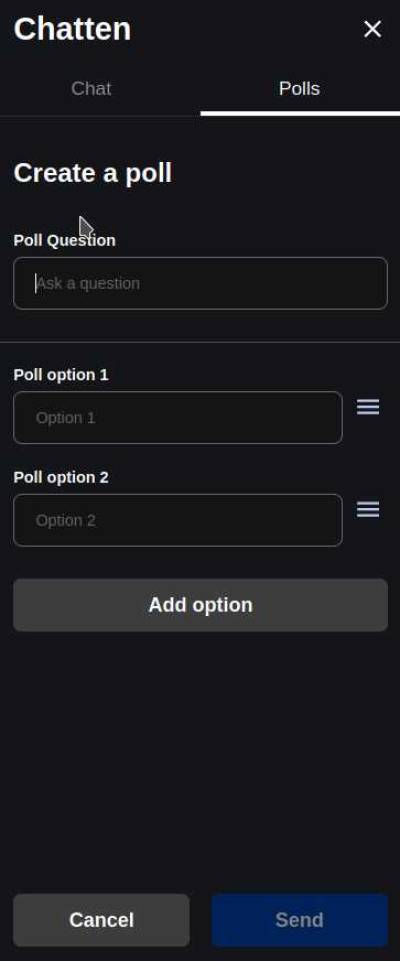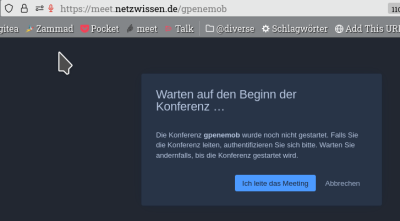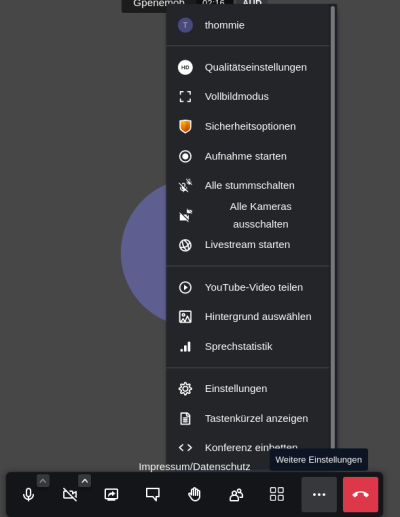Dies ist eine alte Version des Dokuments!
meet.netzwissen.de - Jitsi Meet
Die Konferenz-Plattform ist für insgesamt bis zu 10 gleichzeitige Konferenzen mit jeweils 50 Teilnehmern ausgelegt (500 zeit-gleiche Teilnehmer) und wird mit Zugangskontrolle betrieben, um eine Überlastung durch zu viele gleichzeitige Konferenzen/Teilnehmer zu vermeiden. Jitsi Meet ist eine quell-offene Software ("open-source"), der Server wird nach den Vorgaben der EU-DSGVO mit Datenhaltung in Deutschland/Europa betrieben.
Betreiber ist Thomas Rother, netzwissen.de in Esslingen, Auftrags-Datenverarbeiter die Firma Mars Solutions GmbH, Göppingen], Standort des Rechenzentrums ist Frankfurt/M.([[https://meerfarbig.net/|Meerfarbig GmbH)
Hinweise für Konferenz-Teilnehmer
Die Konferenzadresse
Jede Konferenz hat eine eindeutige Adresse (die sogenannte "URL" uniform ressource locator), die in der Browser Software richtig eingetragen werden muss. Ein Beispiel:
https://meet.netzwissen.de/test01
"https" bedeutet, dass die Verbindung zum Server verschlüsselt ist. "meet.netzwissen.de" ist der Name des Servers. "test01" ist der Name der Konferenz.
Aktuelle Software benutzen
Für die Verbindung zur Konferenz muss ein aktueller Browser (Firefox, Chrome, Edge, Opera, Safari usw.) auf einem aktuellen Betriebssystem benutzt werden. Betriebssysteme wie Windows XP, Windows 7, Windows 8 sind veraltet, unsicher und werden nicht unterstützt!
Auf Windows und Linux wird Google Chrome oder Firefox empfohlen, auf Apple Geräten Safari. Die Benutzung von Kamera und Mikrofon muss im Browser freigegeben sein. Auf Mobilgeräten (Android, iOS) wird die Jitsi Meet App benutzt.
Beim ersten Zugriff auf eine Konferenz muss man seinen Namen eintragen. Man wird vom Gastgeber entweder gezielt reingelassen (sogenannter "Lobby" Modus) oder man tippt das zuvor ausgegebene Konferenzpasswort ein.
Ton und Videoprobleme
Wenn es Probleme mit Ton oder Video gibt, ist es in 99% aller Fälle ein lokales Problem des Teilnehmers. Typische Schritte zum Test:
- im Browser in den Sicherheits-Einstellungen prüfen, ob der Zugriff auf Mikrofon und die Kamera frei gegeben ist.
- falls das nicht hilft, den Browser schliessen und neu starten.
- falls das nicht hilft, im Browser alle Cookies für https://meet.netzwissen.de löschen.
Falls das nicht hilft, wird ein Wechsel des Browsers empfohlen (z.B. Chrome statt Firefox). Wer regelmässig an Videokonferenzen teilnimmt (egal welche), sollte immer zwei Browser zur Auswahl haben.
Bild- und Ton-Störungen während einer Konferenz werden meist durch ein zu schwaches oder gestörtes WLAN am Standort des Teilnehmers ausgelöst. Das passiert sehr gerne in Mehrfamilienhäusern und wenn man weit entfernt vom lokalen WLAN/DSL Router (Fritzbox) ist. Man kann die eigene Bild-Qualität manuell reduzieren oder das Video ausschalten, um die vorhandene Daten-Bandbreite zugunsten der Tonqualität zu nutzen:
- Bedienleiste unten, drei Pünktchen, dann "Qualitätseinstellungen" klicken
Als letzter Ausweg Das Abschalten der eigenen Kamera oder der Wechsel auf eine lokale LAN Verbindung (LAN Kabel statt WLAN Funkverbindung)
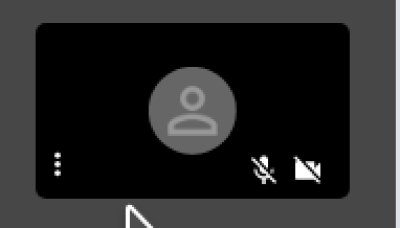 Beim ersten Betreten einer Konferenz auf meet.netzwissen.de wird rechts eine Kachel-Leiste mit den Teilnehmern gezeigt. Die erste Kachel von oben ist die eigene (mit "me" bezeichnet). Bitte nach einem Klick auf diese Kachel den eigenen Namen eintragen (Vorname, bei namensgleichen Teilnehmern modifizieren).
Beim ersten Betreten einer Konferenz auf meet.netzwissen.de wird rechts eine Kachel-Leiste mit den Teilnehmern gezeigt. Die erste Kachel von oben ist die eigene (mit "me" bezeichnet). Bitte nach einem Klick auf diese Kachel den eigenen Namen eintragen (Vorname, bei namensgleichen Teilnehmern modifizieren).
Eigenen Bildschirm teilen
Die Funktion "Teilen des eigenen Bildschirms" erlaubt die Auswahl, welche Bildschirm-Inhalte mit anderen Teilnehmern geteilt werden:
- bei mehreren Bildschirmen z.B. nur der linke
- bei mehreren offenen Anwendungen (Fenstern) eine ganz bestimmtes (z.B. ein Protokoll-Dokument in MS Word oder LibreOffice)
- bei mehreren Reitern (Tabs) in einem Browser nur ein bestimmter Reiter
Umfrage ("poll")
Nach Öffnen des Chatfensters gibt es einem zweiten Reiter die neue Funktion "Umfrage" (englisch "poll"). Hier können schnell kleinere Umfragen gestartet werden.
Hinweise für Konferenz-Gastgeber
Jitsi unterscheidet die Teilnehmer-Rollen Gastgeber (eine Person, in der Kachel mit "Krone" markiert) und Teilnehmer (beliebig viele). Konferenz-Gastgeber können Konferenzräume anlegen (URL, also https://meet.netzwissen.de/[ein_konferenz_name] ), eine Konferenz eröffnen und die Sicherheits-Einstellungen einer Konferenz definieren. Der Gastgeber muss immer die erste Person sein, die eine Konferenz betritt. Nach einem Klick auf "ich leite das Meeting" wird das Gastgeber-Passwort eingegeben und der Gastgeber bekommt spezielle Moderations-/Gastgeber-Rechte. Am Ende der Konferenz verlässt der Gastgeber die Konferenz als letzter.
Der Gastgeber kann die Konferenz an mehreren Stellen beeinflussen:
- Lobby-Modus: neue Teilnehmer werden auf Anfrage einzeln zugelassen. Das entspricht der "visuellen Zutrittskontrolle" zu einem Konferenzraum.
- Vergabe eines Konferenz-Passworts: Alternativ zum Lobby Modus kann ein Konferenzpasswort von jedem Teilnehmer beim Betreten der Konferenz verlangt werden. Beim Schliessen der gesamten Konferenz verfällt das Konferenz-Passwort.
- Stumm schalten und AKtivieren von Teilnehmer-Mikrofonen und -Kameras
- Eröffnen von Breakout Sitzungen als "Untergruppen" einer Konferenz und Verschieben von Teilnehmern in diese "Unter-Konferenzen".
Benutzeroberfläche
Beim Bewegen der Maus zeigt Jitsi Meet eine Bedien-Leiste im der unteren Bildschirmmitte. Die Leiste verschwindet automatisch, wenn die Maus nicht bewegt wird. Die Grund-Funktionen der Leiste sind für alle Teilnehmer gleich (von links nach rechts):
- eigenes Mikrofon an/ausschalten (weitere Einstellungen über das kleine Pfeilsymbol)
- eigene Kamera an/ausschalten (weitere Einstellungen über das kleine Pfeilsymbol)
- eigenen Bildschirm mit den anderen Teilnehmern teilen
- Chat-Fenster ein/ausschalten (Neu: mit Umfrage-Option in einem zweiten Reiter)
- Melden (Wortmeldung, erhobene Hand)
- Liste der Anwesenden zeigen
- Kachelansicht zeigen
- Spezielle Einstellungen (einige Unterpunkte sind nur für den Gastgeber/Moderator nutzbar)
- Verlassen der Konferenz (roter Button)
Break-Out Sitzungen
Jitsi Meet erlaubt das Aufteilen einer größeren Gruppe von Konferenz-Teilnehmern in kleinere Gruppen (sogenannte "breakout sessions"). Dokumentation: https://scheible.it/jitsi-meet_breakout-rooms/.
Spezielle Einstellungen
Der Menüpunkt mit den drei Punkten enthält spezielle Einstellungen. Bestimmte Funktionen sind nicht belegt oder nur für Gastgeber/Moderatoren nutzbar:
- Qualitätseinstellungen Bei schlechter Internetverbindung oder schwachem WLAN kann die eigene Videoverbindung zum Konferenzserver zu viel Bandbreite beanspruchen. Normalerweise gleicht das die automatische Qualitätsregelung von Jitsi aus. Falls das nicht ausreicht, kann man gezielt eine niedrigere Bildqualität setzten und die beanspruchte Bandbreite senken. Die Bildqualität wird etwas schlechter, dafür die Gesamtverbindung stabiler.
- Vollbildmodus Im Vollbildmodus werden alle umgebenden Steuerungselemente des Web-Browsers ausgeblendet
- Sicherheitsoptionen Lobby-Modus und optionales Konferenz-Passwort -nur für Gastgeber-
- Aufnahme starten -nicht verfügbar-
- Alle Teilnehmer stummschalten -nur für Gastgeber-
- Alle Teilnehmer-Kameras ausschalten -nur für Gastgeber-
- Livestream starten -nicht verfügbar-
- Youtube Video teilen -nur für Gastgeber-
- Hintergrund auswählen Der Hintergrund im eigenen Kamerabild wird durch Unschärfe verschleiert oder durch ein Umgebungsbild ersetzt. Es gibt vorgefertigte Umgebungsbilder oder man lädt eine eigene Bilddatei hoch. Dies verbessert die Privatsphäre und fördert eine neutralere und konzentierte Gesprächs-Atmosphäre.
- Sprecher-Statistik -nur für Gastgeber-
- Einstellungen Auswahl des Mikrofons und der Kamera, Definition des eigenen Teilnehmernamens. Bei Problemen mit dem eigenen Mikrofon und der Kamera hier kontrollieren, welches Mikrofon oder welche Kamera benutzt wird.
- Tastenkürzel anzeigen zeigt eine Liste von Tastenbefehlen, wenn man auf eine Maus verzichten will oder muss
- Konferenz einbetten -nur für Gastgeber-
Aufzeichnung
Jitsi Konferenzen können als Video aufgezeichnet und über eine beliebige Video-Streaming-Plattform (Vimeo, Youtube, Twitch usw.) zeit-souverän präsentiert werden. Für die Aufzeichnung ist der Gastgeber verantwortlich. Dafür wird üblicherweise das Programm OBS Studio (https://obsproject.com) auf dem PC des Gastgebers gestartet. Es nimmt den gesamten Verlauf der Konferenz (Bild und Ton) in einer *.mp4 Datei auf. Die Aufnahme enthält den Verlauf der Konferenz mit allen Bildwechseln und Tonbeiträgen wie im Original. Daher muss die Video-Datei normalerweise mit einer Videoschnitt-Software nachbearbeitet werden (z.B. Kdenlive, https://kdenlive.org).
Rechtlicher Hinweis: Vor Beginn einer Aufnahme muss jeder Teilnehmer in die Aufnahme einwilligen. Dies gilt auch für reine Tonaufnahmen, für das Verteilen im Teilnehmer-Kreis oder für die Veröffentlichung auf einer Streaming-Plattform.
Live Streaming
Live-Streaming bedeutet die zeit-gleiche Präsentation einer Videokonferenz mit kleiner Teilnehmerzahl vor einem zahlen-mässig unbegrenzten Publikum, das nur zuschaut. Primär kommunizieren nur die Teilnehmer "auf der Bühne" direkt und gleichberechtigt miteinander. Das Publikum schaut über eine Streaming-Plattform (Vimeo, Youtube, Twitch usw.) oder eine andere Website zu. Je nach Plattform ist eine moderierte/reglementierte Interaktion mit der "Bühnenbesatzung" möglich.
meet.netzwissen.de ist nicht für Live-Streaming Sitzungen ausgelegt. Anfragen für alternative Lösungen bitte über https://www.netzwissen.de/kontakt/
Verknüpfung zu forum.netzwissen.de
Der Forum-Server https://forum.netzwissen.de ist mit diesem Videokonferenz-Server verknüpft. Aus einer Diskussion im Forum können Videokonferenzen direkt aus einem Thema (Thread) heraus verlinkt werden. Dies erleichtert den Medienwechsel vom „geschriebenen Wort“ zur Aussprache „von Angesicht zu Angesicht“ und vermeidet Missverständnisse.